¿Necesita verificar su contraseña de Wi-Fi en su Mac? Nos pasa a todos. A veces es necesario comprobar En la contraseña de Wi-Fi Para compartir con un amigo, o si desea asegurarse de que sus hábitos de seguridad cumplan con los estándares con una contraseña segura. Con la abundancia de inicios de sesión de autocompletar hoy en día, es posible que haya pasado mucho tiempo desde que pensó en su información de inicio de sesión de Wi-Fi, o es posible que necesite recuperar una contraseña de Wi-Fi anterior que usó en una ubicación determinada pero que no puede recuperar ahora.
No se preocupe, incluso si no recuerda su contraseña o no está muy seguro de dónde escribirla, aún puede encontrarla usando macOS.
Encuentre la contraseña de Wi-Fi usando el acceso al llavero de macOS
Las Mac tienen una aplicación práctica llamada Acceso a llaveros, que ayuda a almacenar de forma segura las contraseñas que has estado usando en macOS en un momento como este. La forma más fácil de encontrar su contraseña de Wi-Fi es verificar Acceso a Llaveros y ver qué tiene que decir. Aquí se explica cómo encontrar y navegar por esta aplicación.
Paso 1: seleccione Archivo lupa en la parte superior derecha de la pantalla de inicio de macOS para abrir Búsqueda destacada. Escriba «llavero» y debería aparecer la opción para elegir Acceso a Llaveros. Selecciónalo.
Paso 2: Cuando abra la aplicación Acceso a Llaveros, mire el menú en el lado izquierdo. Comprueba que estás dentro Sistema Sección. Ahora revisa las pestañas en la parte superior y selecciona contraseñas completar.
Paso 3: Ahora debería ver una lista de contraseñas que se han acumulado en su sistema a lo largo del tiempo, principalmente las redes Wi-Fi a las que se ha conectado en el pasado. Tenga en cuenta que esta lista se sincroniza con sus otros dispositivos Apple, como su iPhone, por lo que es muy probable que vea muchas contraseñas de Wi-Fi aquí, incluidas las de las casas de sus amigos, sus cafeterías favoritas y viajes de negocios recientes. y así sucesivamente
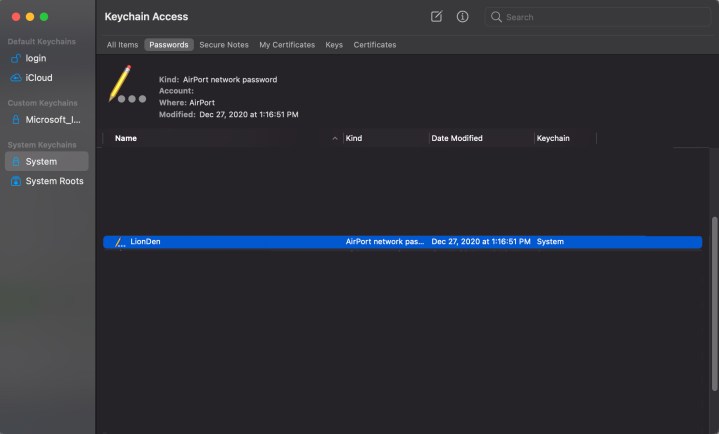
El cuarto paso: Ubique la red Wi-Fi que está considerando. Si no recuerdas bien el nombre completo de tu Wi-Fi actual, puedes ir a señal wifi en la esquina superior derecha de la pantalla de macOS y selecciónelo para ver a qué está conectado actualmente. También puede ver la fecha en que se modificó por última vez el inicio de sesión de Wi-Fi. Seleccione la red que desee.
Quinto paso: Se abrirá una nueva ventana que muestra los detalles de esta red Wi-Fi. Mire en la parte inferior de la ventana y verá una opción para Mostrar contraseña. Seleccione esto para habilitar la función.
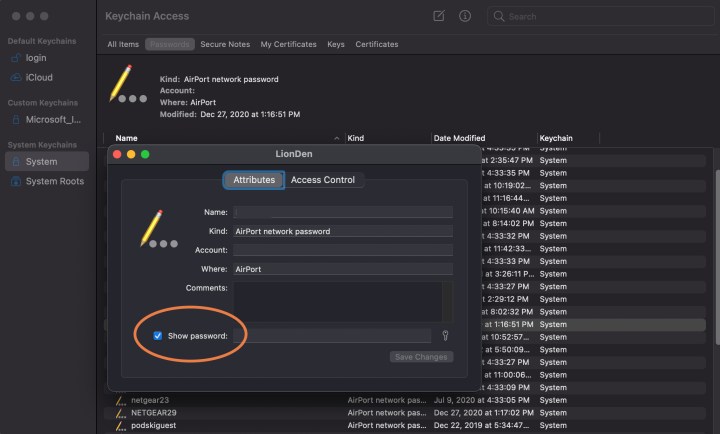
Sexto paso: Ahora deberá ingresar la contraseña de inicio de sesión del administrador para ver la contraseña de Wi-Fi. Si esta es su Mac personal, esto no debería ser un problema: su inicio de sesión normal debería funcionar. Si no tiene acceso de administrador, no podrá ver la contraseña, por lo que este método no funcionará para los dispositivos de trabajo.
Séptimo paso: Con el acceso de administrador otorgado, ahora verá la contraseña de Wi-Fi para la red elegida. Tenga en cuenta que esta ventana también le permite cambiar la contraseña a la que desee y seleccionarla Guardar cambios Después. Esto es útil si desea Mejora la seguridad de tu cuenta Wi-Fio si uno de sus favoritos cambió recientemente su red Wi-Fi y desea asegurarse de que sus dispositivos Apple estén actualizados para iniciar sesión automáticamente.
Recuerde, si usa la aplicación Wi-Fi para administrar su enrutador, también podrá encontrar su contraseña personal de Wi-Fi allí. Si desea una alternativa a Acceso a llaveros que mantenga sus contraseñas seguras, le puede gustar esto Para elegir un administrador de contraseñas Para ayudarle a realizar un seguimiento de todo.
Recomendaciones de los editores

«Fanático del café. Amable aficionado a los zombis. Devoto practicante de la cultura pop. Malvado defensor de los viajes. Organizador típico».